
色収差をやってみたいけど難しそう!
そんなあなたの為の記事です。
どうもみなさん!副業イラストレーターの【ORE/オア】です!!
- ガウスぼかし以外にぼやけた印象を絵に追加したい!
- 構図とか小物で視線誘導っていうけどもっと簡単にやりたい!
- 色ズレとか色収差とかいうけどやり方が分からない!教えて!
教えます!では、さっそくやり方を見ていきましょう!

一部だけ元の状態に戻したいけどそういうことも教えてくれるの?
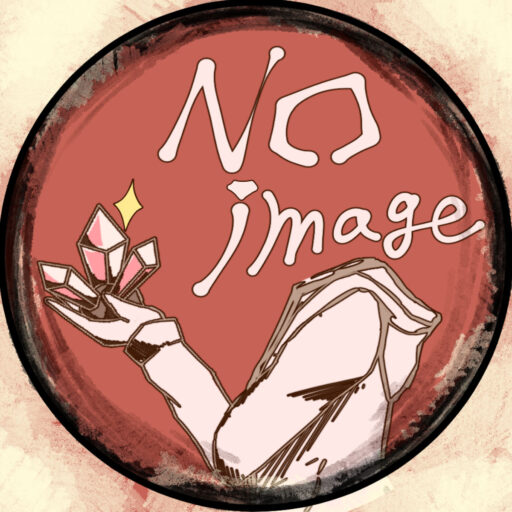
教えます!マスクや自由変形などのツールも使っていくので、そのあたりも合わせて解説していきます。
この記事のゴール
- 色収差の扱い方を習得!
- マスクや自由変形ツールを使いこなす!
- 忘れても戻ってこれば大丈夫な攻略サイトを目指す!
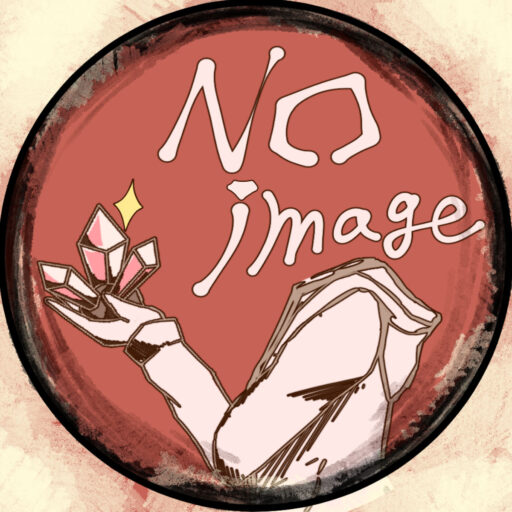
今回使用するソフトはクリップスタジオペイントですが、フォトショやSAI2でも同様の機能を使えば再現可能です!
ステップ1 そもそも、色収差(色ズレ)とは?

画像の通りです。RGBをズラすことで、色によってぼかしの効果が得られます。これを使ってオシャレに視線誘導しよう!それが今回の目的です。
色収差をぼかしツールの代わりに使うメリットは
- 『オシャレに見せる!』
- 『色の情報量を足せるのでクオリティーが上がる!』
- 『ポップでキャッチーな絵に仕上がる!』
といった要素があげられます。全体にかけてしまう人や、エフェクト、背景だけ、周りの縁だけと使い方は多様です!
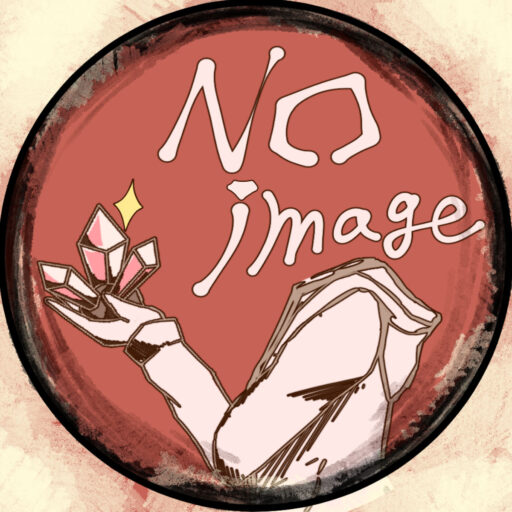
何も意識せずにただ使うだけだと、一枚絵をただぼかしたような印象になりガチ!
逆にクオリティーが落ちたり目が痛い絵になってしまうのでそこは注意点です!
ステップ2 色収差をかける場所について!
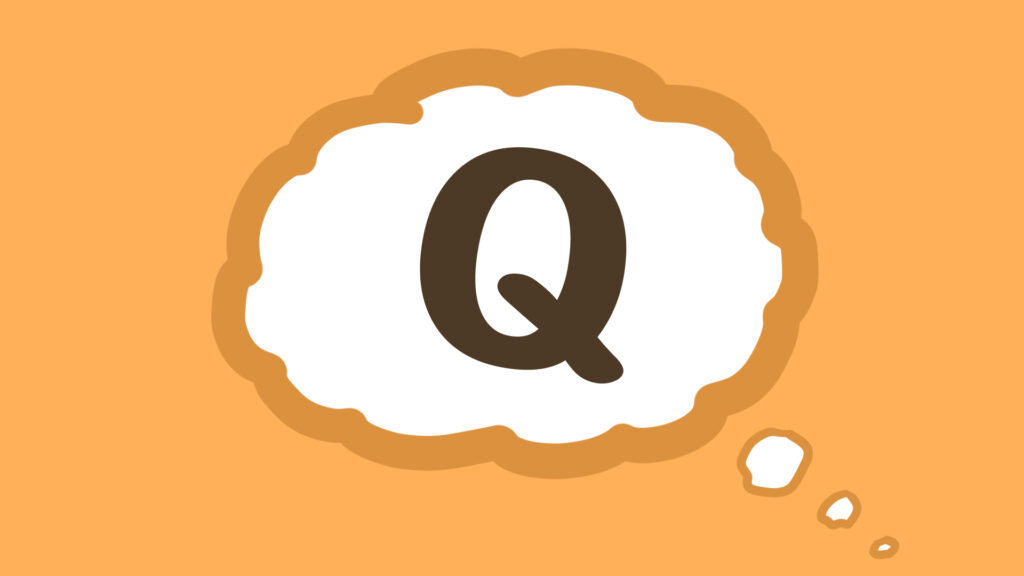
一枚絵すべてに色収差をかけてしまうと目が痛くなってしまいます。なので、まずは色収差の適用する部位の説明をしていきます!
色収差の適用箇所は、大きく三つに分解できます
- 『キャラクター』
- 『背景』
- 『エフェクト』
この三つの要素を組み合わせたり引いたり足したりして調整します。
イラスト付きでもう少し分かりやすく分解して解説します。
1 キャラクターに色収差を使う!

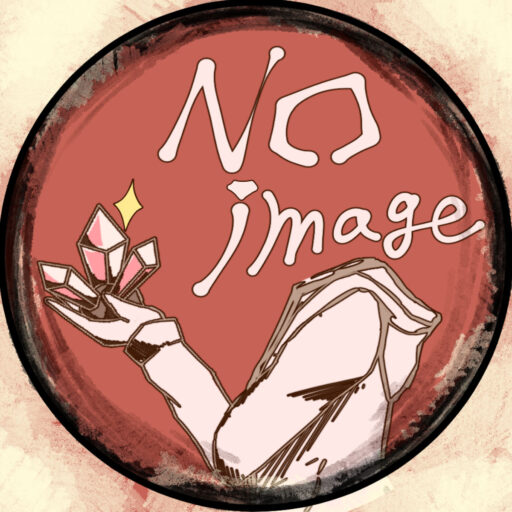
キャラクターだけに色収差を適用した状態です!
これだと背景とエフェクトにピントが合ってしまい、キャラクターの魅力がいまいち伝わりきらないですね(笑)
2 背景に色収差を使う!

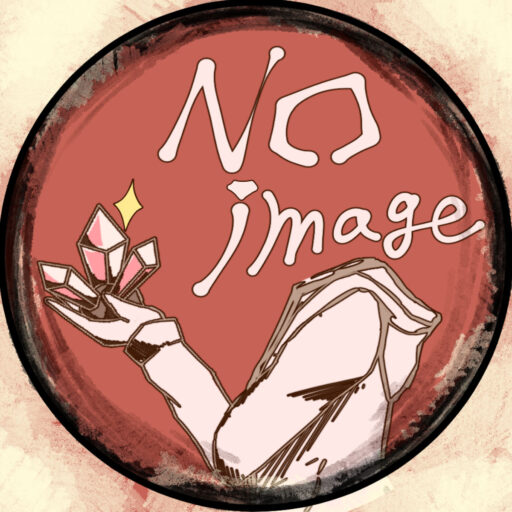
背景に色収差を適用したパターンです!
背景のピントがボケたのでキャラクターに目は行きます。が、色収差がかかっている部位と、かかっていない部位がハッキリとしているので境界に視線が移り、イマイチです。
3 エフェクトに色収差を使う!
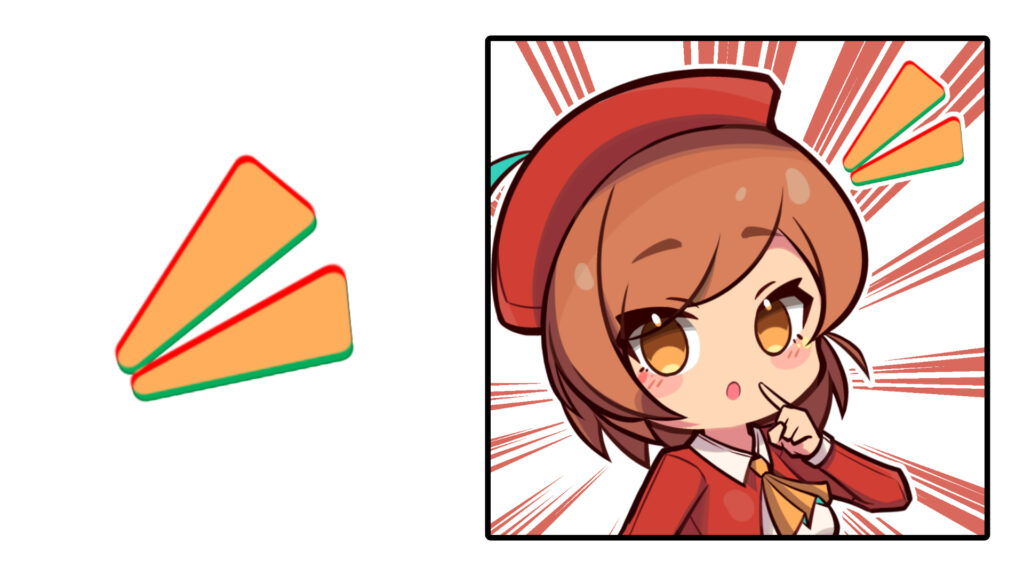
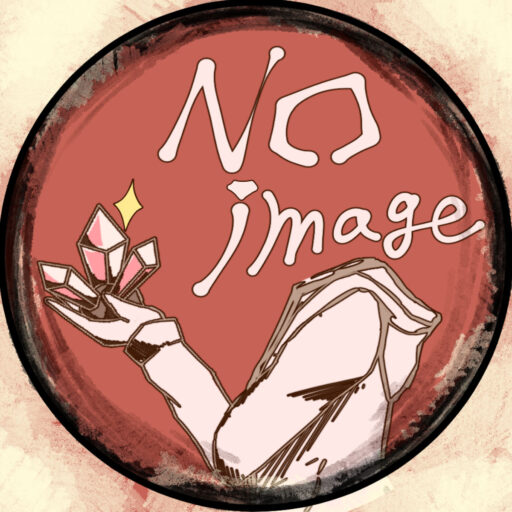
エフェクトに色収差を適用したパターンです!
全体にまとまりを残したまま、色数を増やすことでクオリティアップも狙えます!オススメのパターンです。
ステップ3 色収差のやり方

さて!ここからが本題の色収差のやり方です!イラスト付きの細かい解説と大雑把な解説の2パターンで解説していきます!
大雑把な解説
- 元の画像を三枚複製!
- それぞれの上に新規乗算レイヤーを作成し、クリッピング!
- RGBをそれぞれ255、0、0で赤⇒青⇒緑の順に下からバケツで塗りつぶし!
- それぞれを統合し、赤、青、緑の色が乗った絵を三枚作る!
- 緑と青のレイヤーをスクリーンに変更!
- 赤レイヤーを自由変形で動かすことで色収差が完成!
- それぞれの要素ごとにこの工程を行えば、キャラ、背景、エフェクト別に分けられる!
書いてて頭が痛くなってきます(笑)
では、次に細かくイラスト付きで解説していきます!
1 元の画像を三枚複製する!
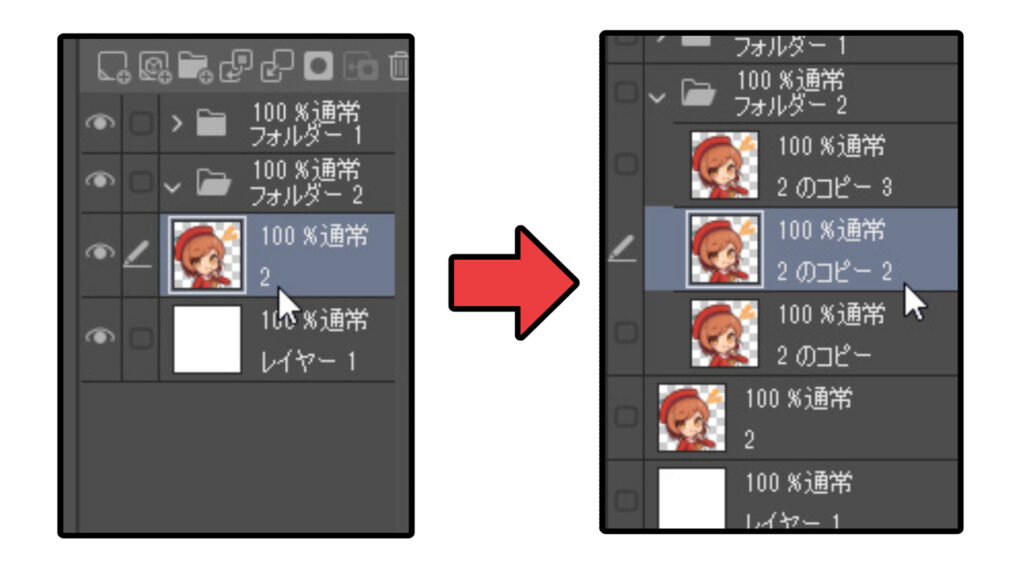
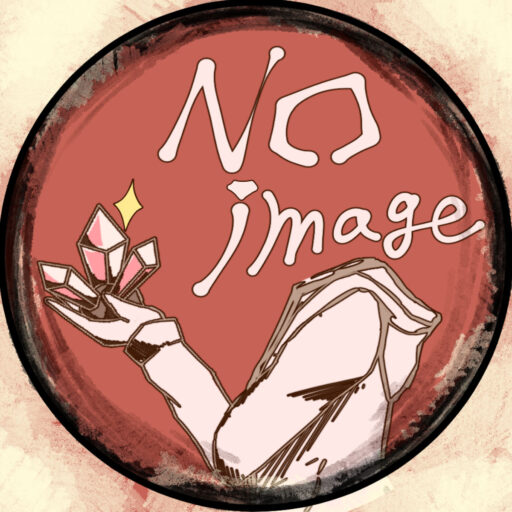
基本、右クリックなどで複製の項目が出ると思うのでそれで三枚複製します!
元絵は非表示にして残しておいてください。
2 それぞれの上に新規乗算レイヤーを作成し、クリッピング!
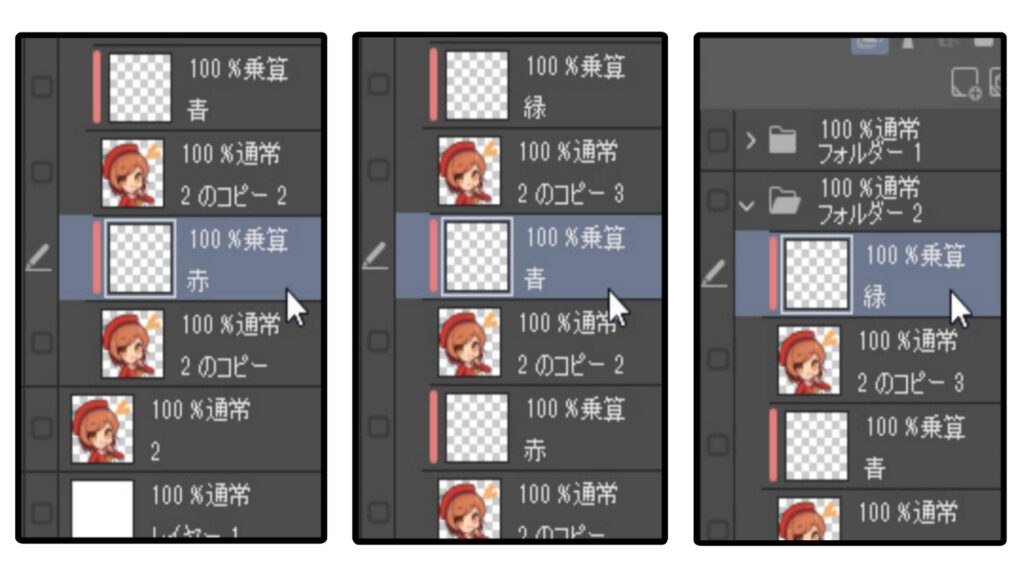
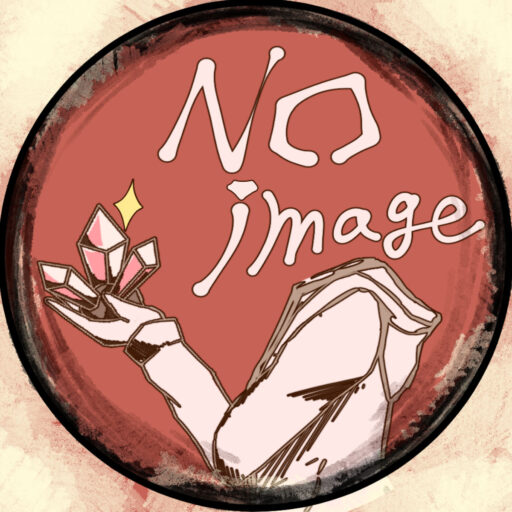
先ほど複製した絵の上に乗算でクリッピングしたレイヤーを追加します!
3 RGBをそれぞれ255、0、0で赤⇒青⇒緑の順に下からバケツで塗りつぶし!
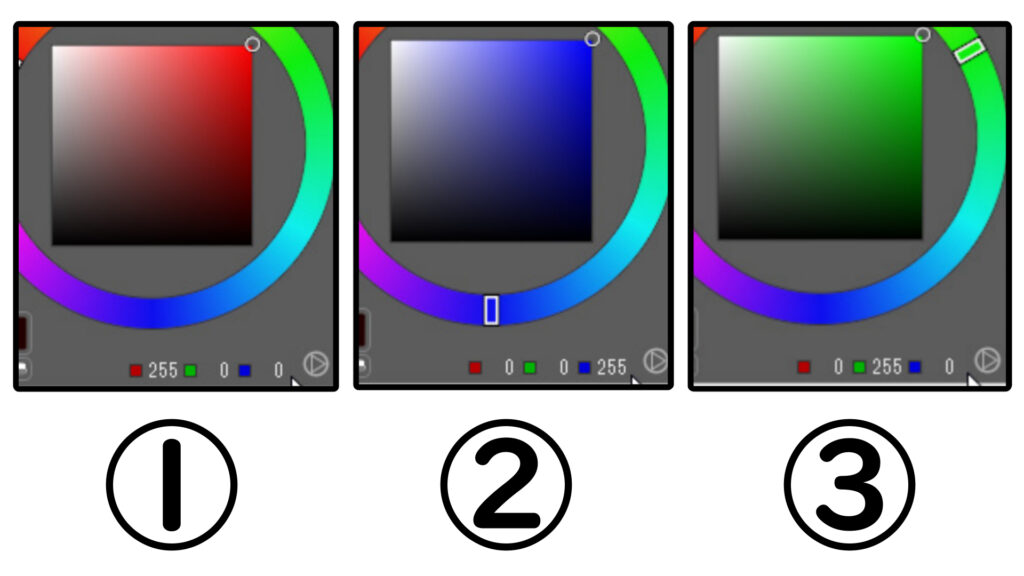
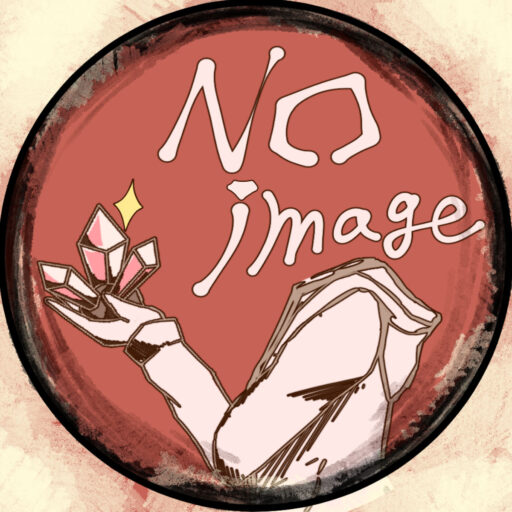
完璧な赤、青、緑は255+0+0になります。

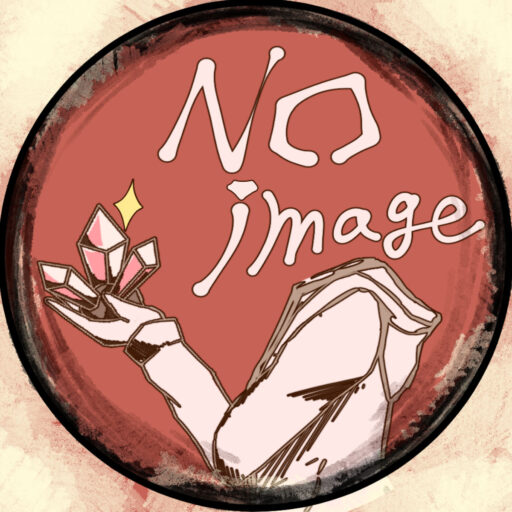
先ほど用意した乗算レイヤーにバケツ(塗りつぶし)ツールで赤、青、緑の順に塗りつぶします。
4 それぞれを統合し、赤、青、緑の色が乗った絵を三枚作る!
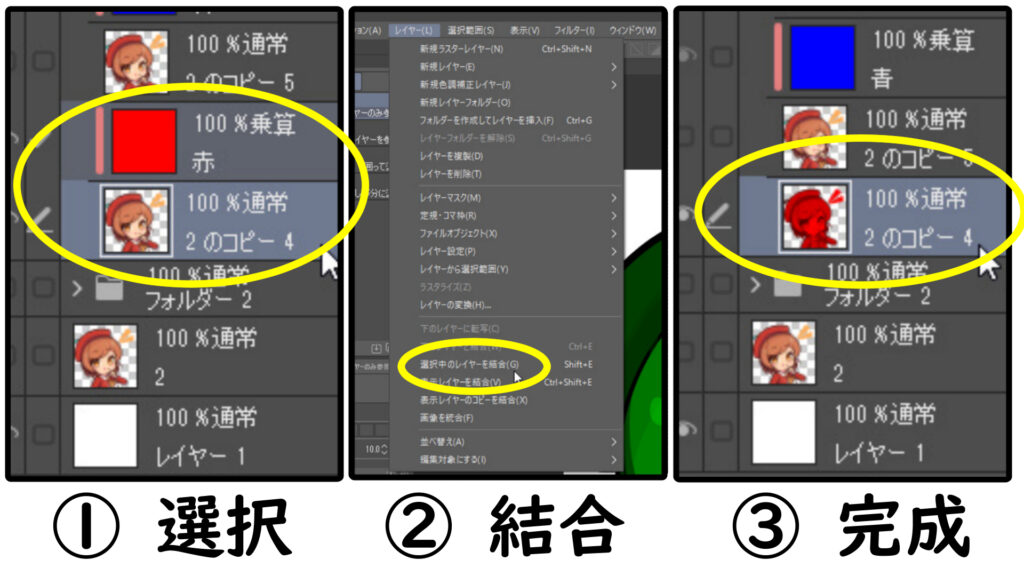
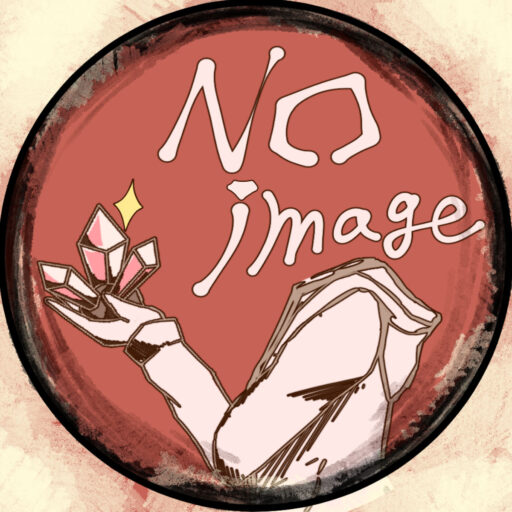
※元絵を先に選択してください!その後に上のレイヤーを選択!
これを赤、青、緑で三回行います。
※メインで選択されているレイヤーは目の横にペンのマークがあります。追加で選択する場合はその欄をクリックすればクリスタの場合、追加で選択が出来ます!
5 緑と青のレイヤーをスクリーンに変更!
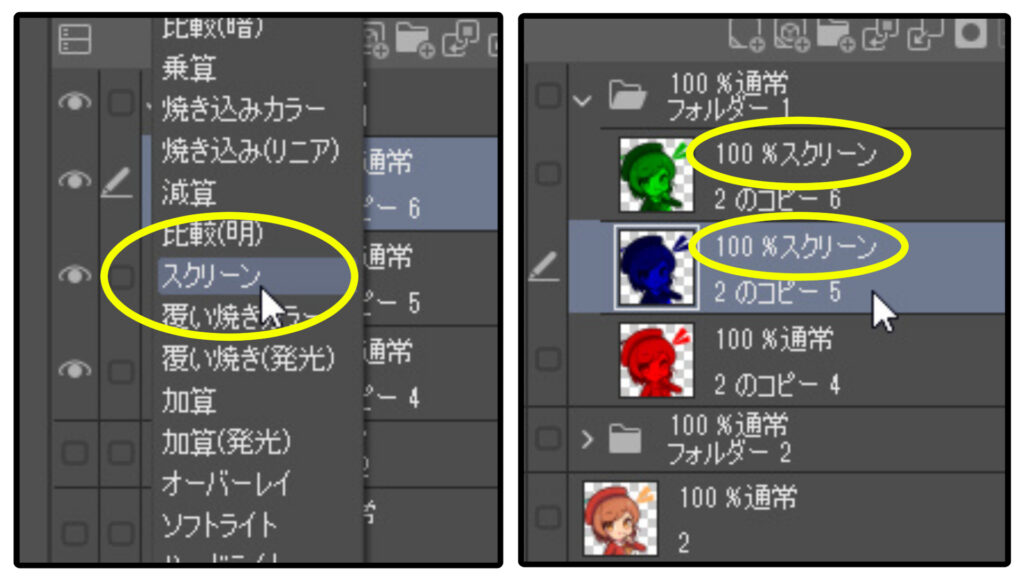
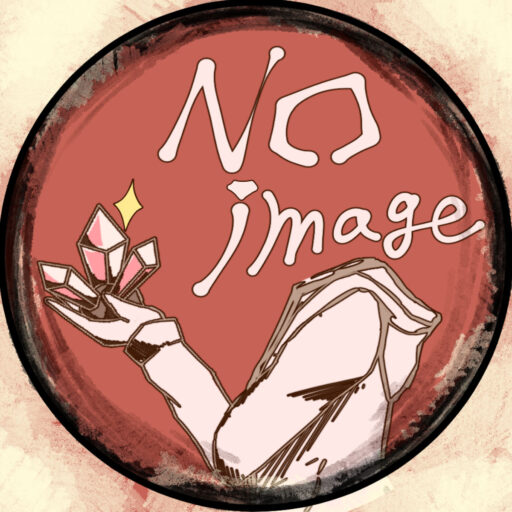
上二枚をスクリーンレイヤーにすることで、RGBが中和されて色が戻ります。そうなったら成功です!
6 赤レイヤーを自由変形で動かすことで色収差が完成!
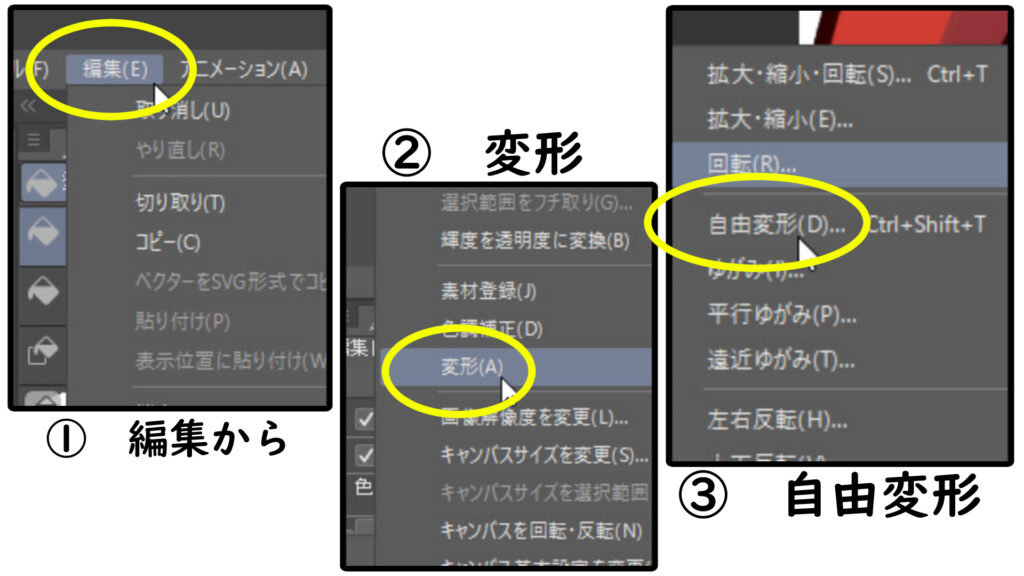

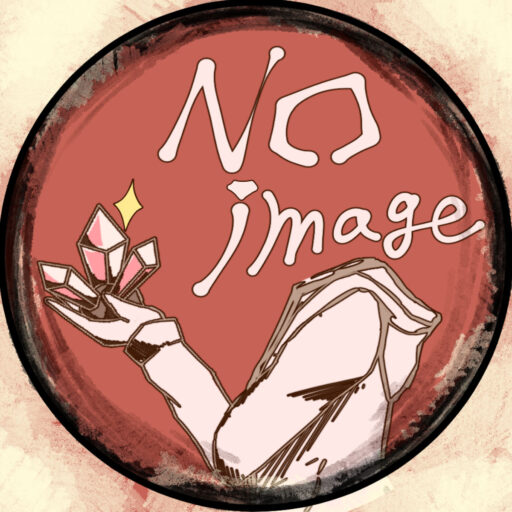
赤のレイヤーを選択した状態で自由変形をします。そのご、対角線上のつまみをいじったりすれば自由に色収差状態が作れますよ!
7 それぞれの要素ごとにこの工程を行えば、キャラ、背景、エフェクト別に分けられる!


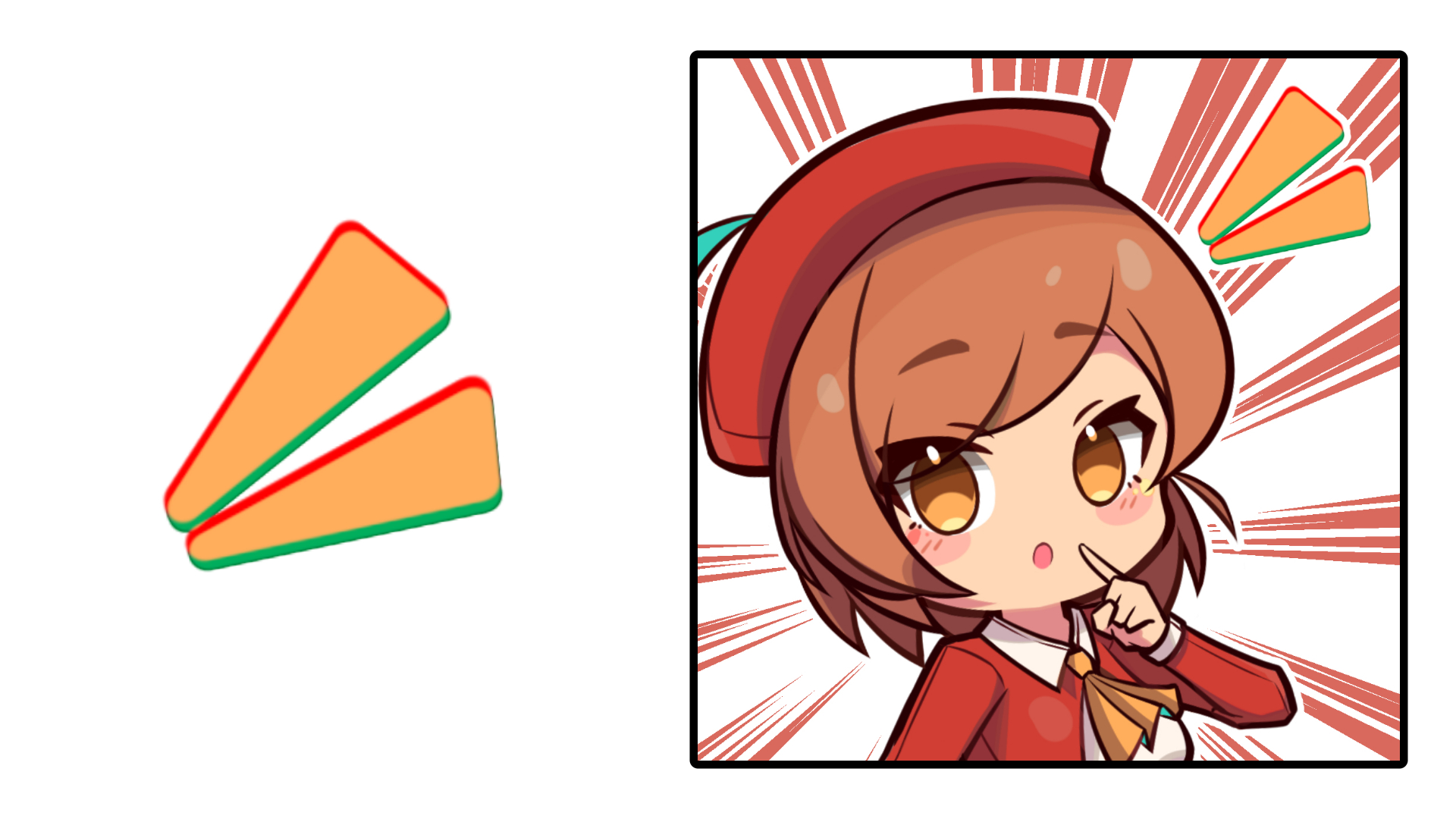

色収差をやる方法はバッチリ!だけど顔の色収差を無くしたり、調整したいけどやり方が分からない・・・
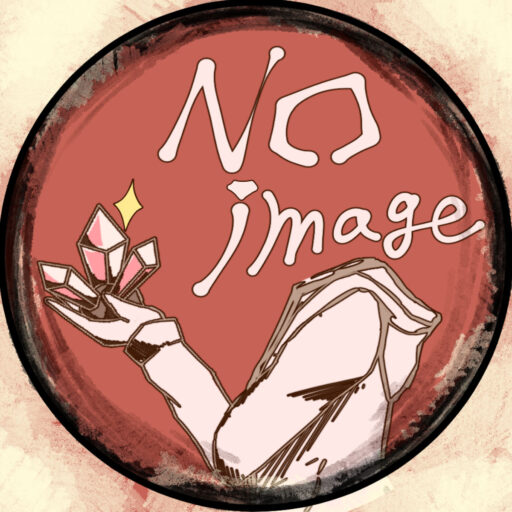
という方のために次は、マスクを使った細かな調節方法をやっていきましょう!
ステップ4 マスクを使って色収差を調節する方法!

わお!マスクで顔の色収差を隠しただけで、なんかそれっぽいぞ!?はい、これをやります。
大雑把な解説
- 色収差のレイヤーをフォルダーに入れる!
- そのフォルダーごと複製!
- その複製を統合!
- レイヤーマスクのボタンをポチ!
- 消しゴムで隠す、ペンで戻すことが出来るレイヤーマスクが完成!
めちゃ簡単です(笑)
1 色収差のレイヤーをフォルダーに入れる!
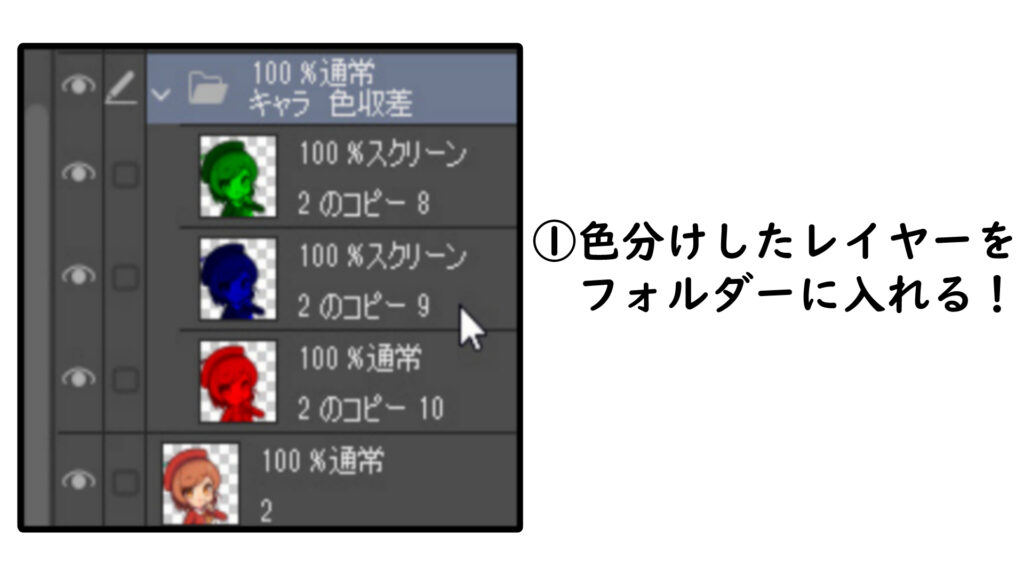
2 そのフォルダーごと複製!
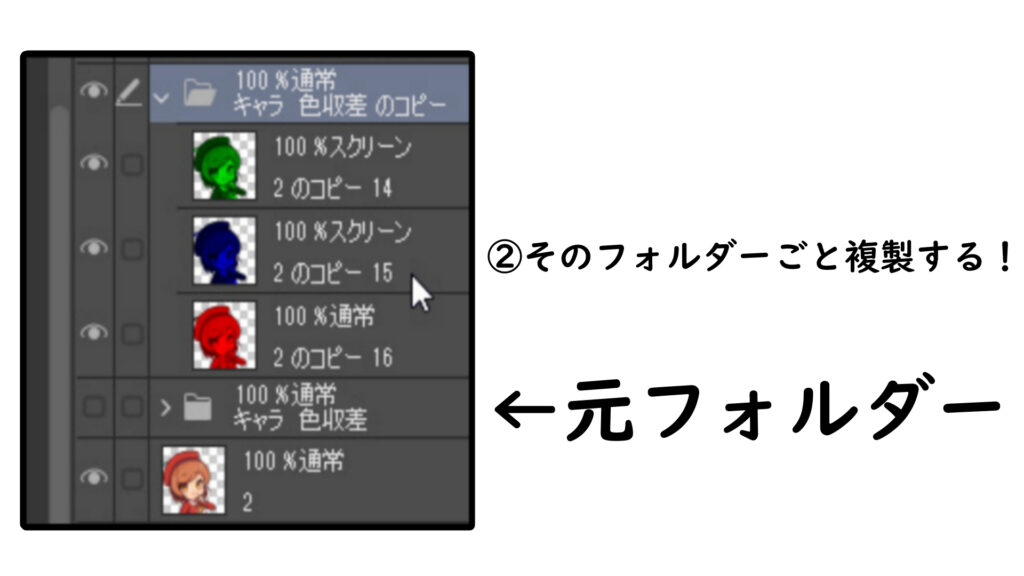
3 その複製を統合!
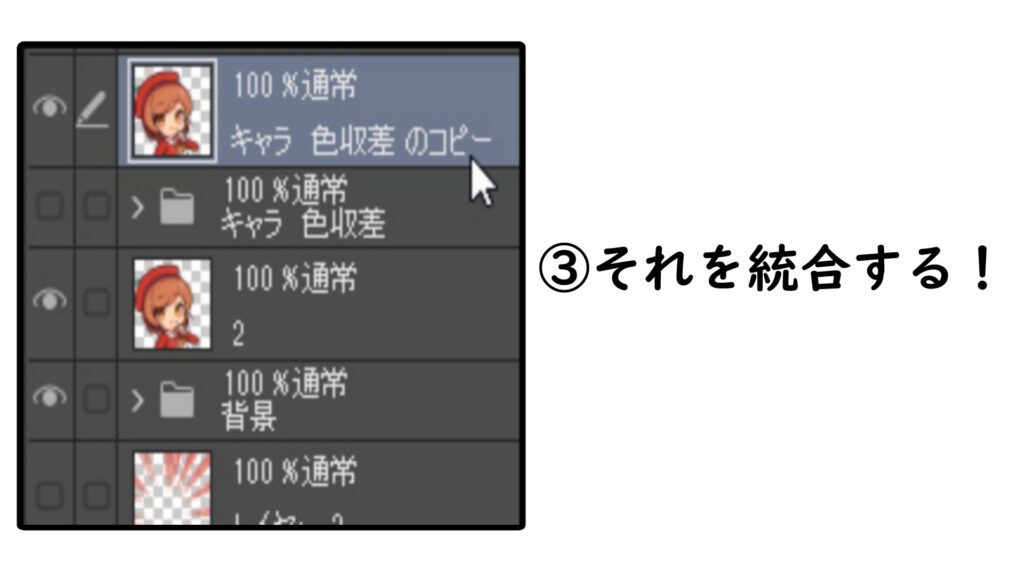
4 レイヤーマスクのボタンをポチ!
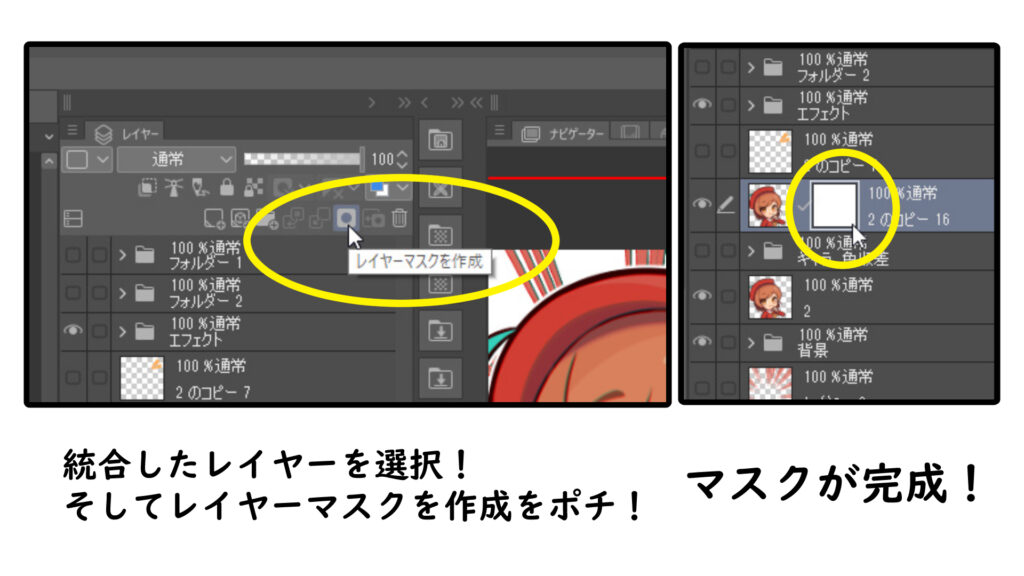
5 消しゴムで隠す、ペンで戻すことが出来るレイヤーマスクが完成!
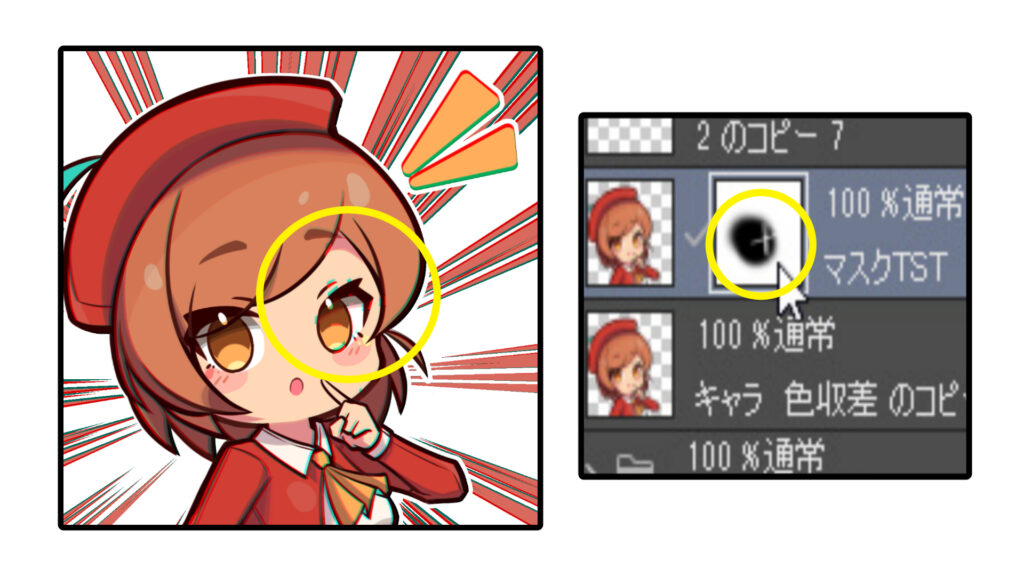
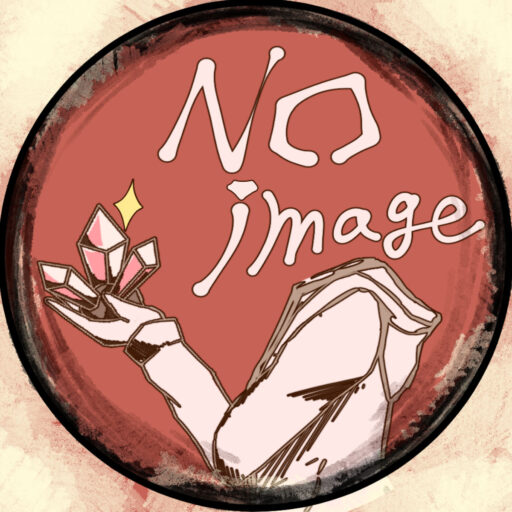
黒が隠している場所、白が見せる場所です!(分かりやすいように、目に十字でペン入れしてます)
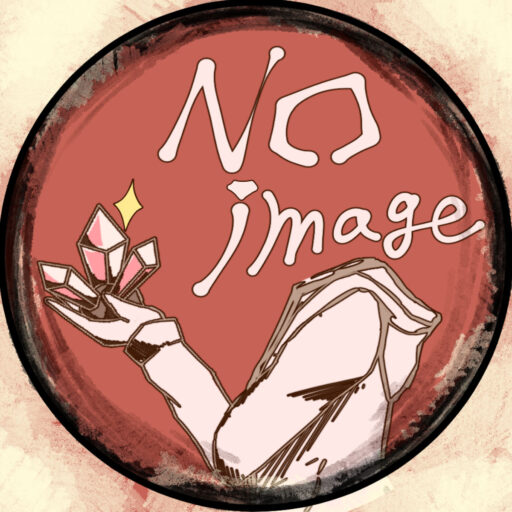
柔らかく隠したいなら【消しゴムの柔らか】を、柔らかく戻したいなら【エアブラシ】を使うといいですよ!
あと、レイヤーマスクを選択した状態(画像右)じゃないと隠したり出来ないので気を付けてください!
おわりに まとめ!

いかがでしたでしょうか?今回は最近話題の技術!色収差のやり方とマスクの使い方を解説していきました!
少しでもあなたの悩みを解決するヒントになれば幸いです!!
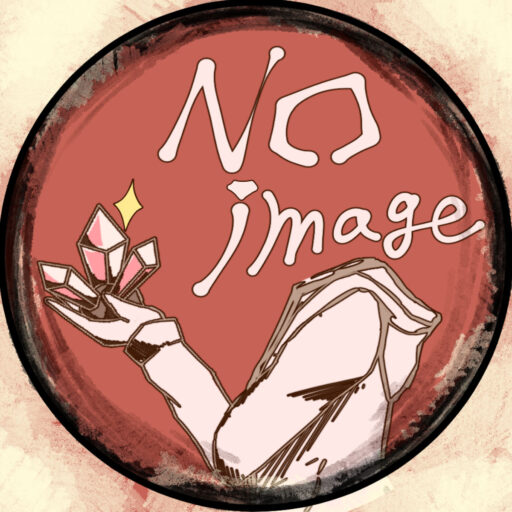
マスクの解説がないと色収差もなかなか扱いにくいですよね~
僕もマスクの使い方が?で困っていたので合わせて解説していきました!
それでは、ありがとうございました!




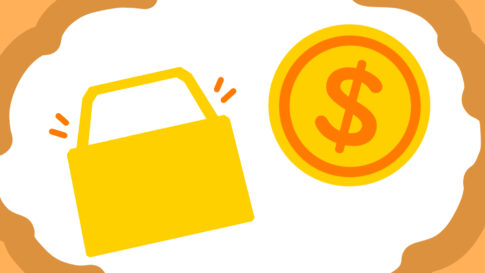

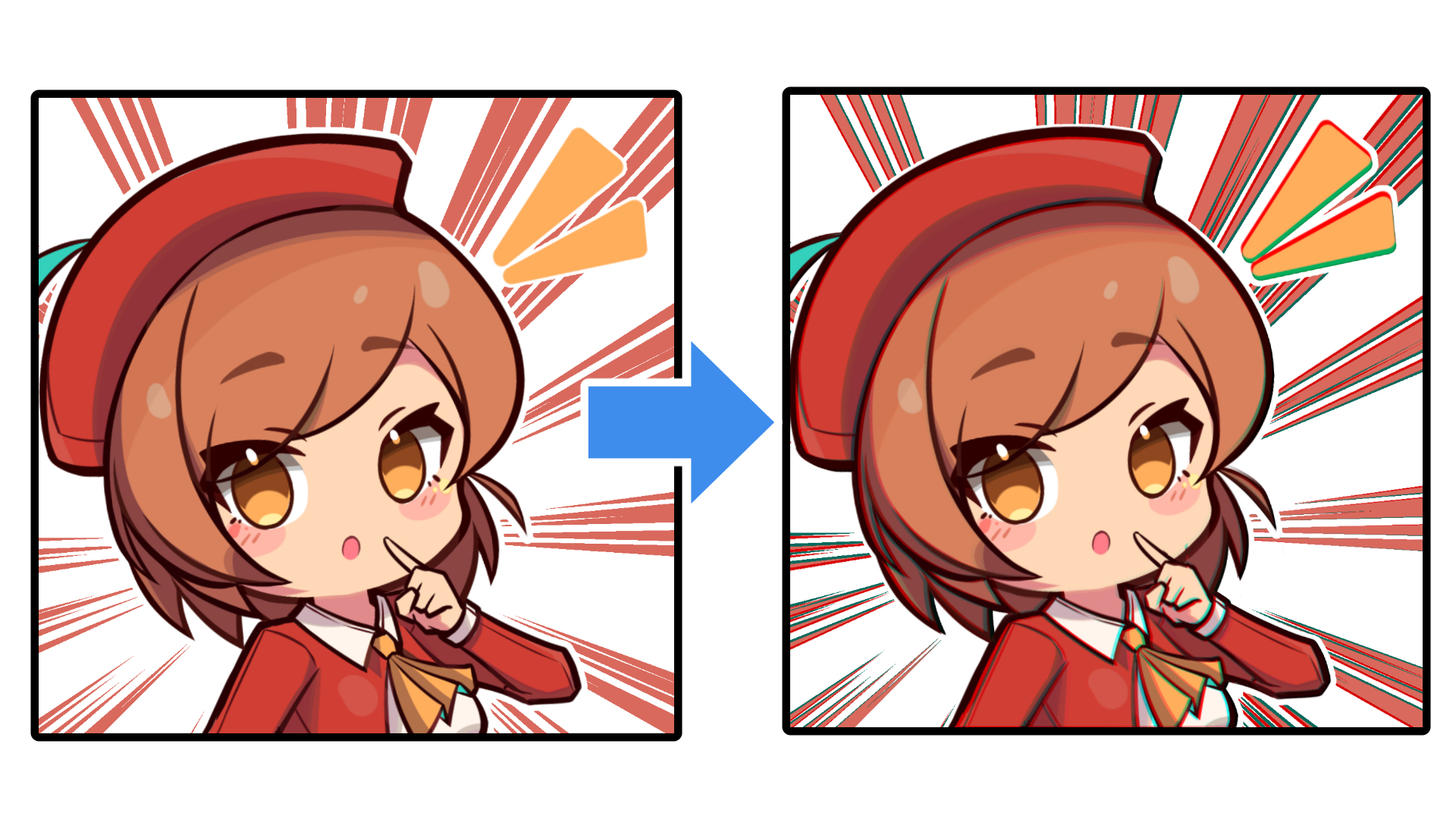











最近のイラスト、よく見ると赤とか緑でぼやけてる?あれって何!?